GitHubをTortoiseGitで利用する方法を解説【2.TortoiseGitインストール編】
はじめに
ソースコード開発において、バージョン管理は欠かせません。
subversionやTeaam Foundation Serverなども有名ですが、現在は主にGitが利用されています。
Visual studioでも標準でサポートされていることから筆者はGitを利用しています。
WindowsでGitを利用する際に便利なGUIクライアント「TortoiseGit」を利用しGitサーバーであるGitHubへのデータ保存までを複数回に渡り解説します。
本章では前回に引き続きTortoiseGitをインストールするまでを解説します。
TortoiseGitとは
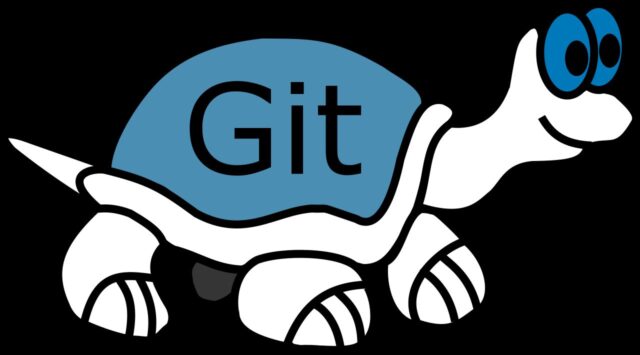
Gitは基本はコマンドラインで操作します。
このためコマンドラインを覚える必要があり少々使いにくい面があります。
TortoiseGitはGUIベースでGitアクセスが出来るため大変使いやすくWindowsユーザーなら使わない手はありません。
ちなみに「トータスギット」と読みます。
時々「トートイズギット」と呼ぶ方もいますが間違っていますので教えてあげましょう。
Git for Windowsのインストール
実はTortoiseGitにはGit本体が含まれていません。
Git本体はGit for Windowsです。
まずはGit for Windowsをインストールします。
以下をアクセスして下さい。
https://gitforwindows.org/
Downloadボタンを押すと自動的にプログラムがダウンロードされます。
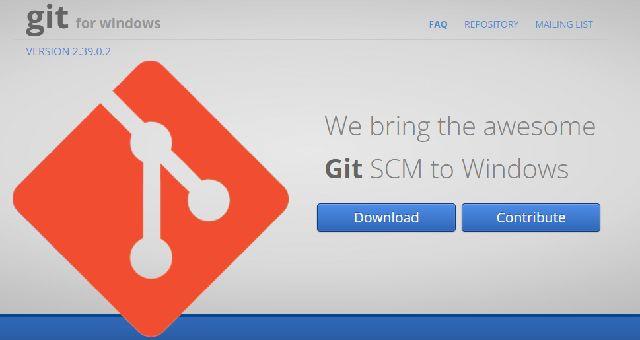
ダウンロードした実行ファイル"Git-xxxx-64-bit.exe"を実行します。
1)オプションは気にせずNext
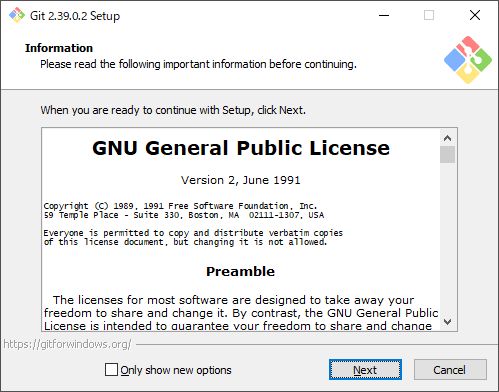
2)インストールフォルダの選択、デフォルトのままで構いません
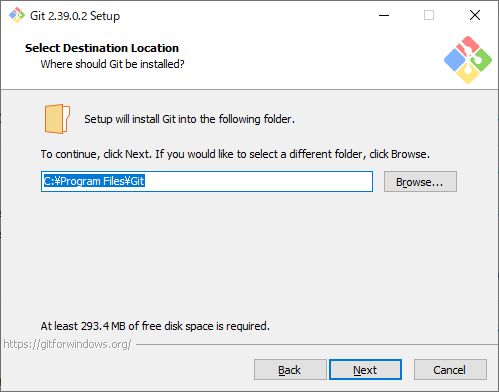
3)インストールするコンポーネントの選択です、デフォルトのままで構いません

4)スタートメニューです、デフォルトのままで構いません
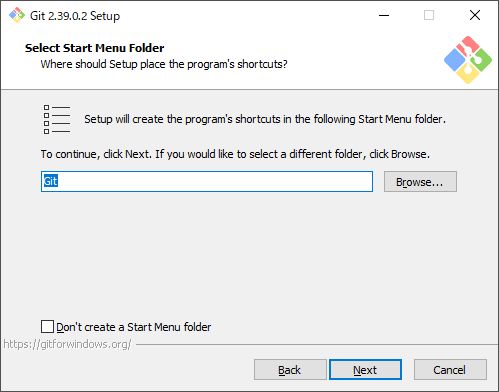
5)Git上のデフォルトエディタの設定、デフォルトのままで構いません

6)新リポジトリの初期ブランチ名を決めます、こちらもデフォルトで構いません
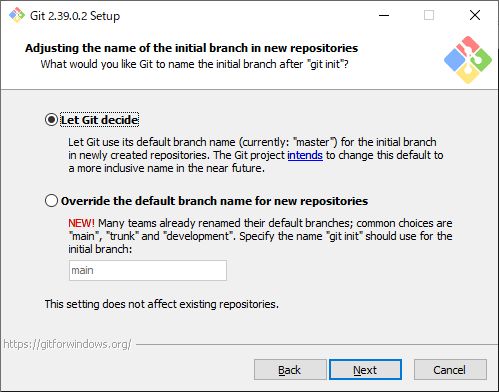
7)環境変数の設定です。デフォルトを変更し"Use Git From Git Bash only"を選択します。

8)SSHの設定です、デフォルトで構いません。
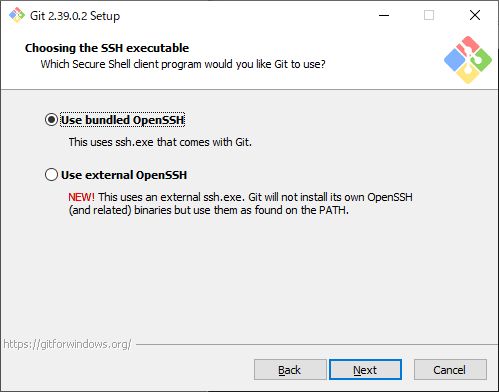
9)HTTPSで利用するSSLライブラリの選択です、デフォルトで構いません。
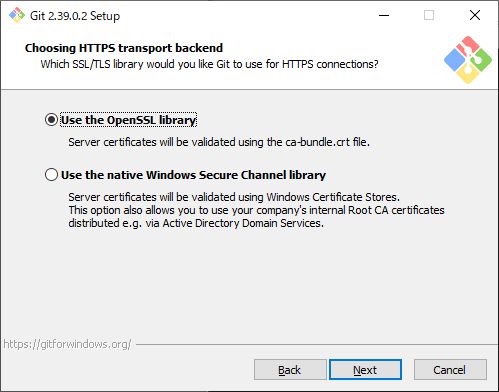
10)改行指定です、デフォルトを変更し自動変換しない"check-out as-is commit as-is"を選択します。
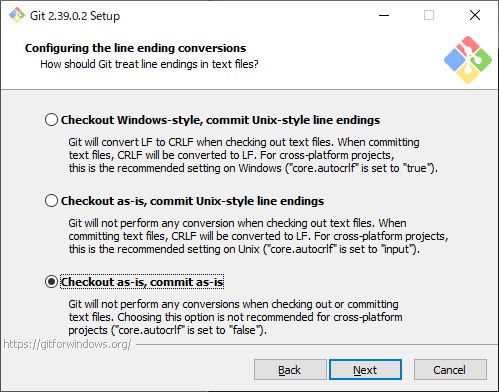
11)ターミナルエミュレータの選択です、デフォルトで構いません。
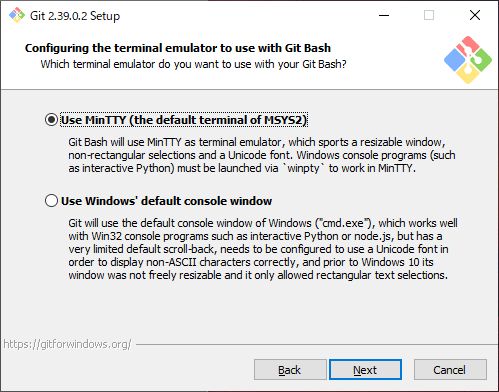
12)pullの設定です、デフォルトで構いません。
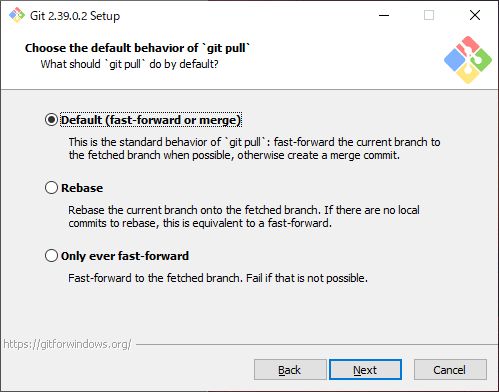
13)資格情報マネージャーの設定です、デフォルトで構いません。
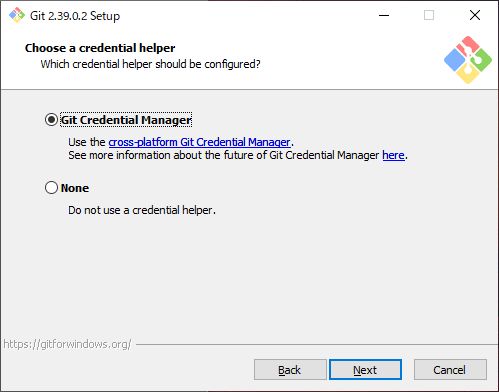
14)拡張オプションの設定、デフォルトで構いません。
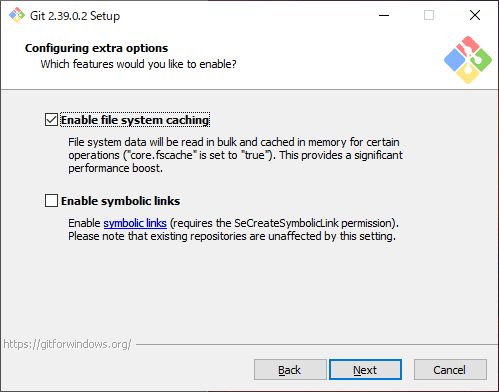
15)実験的なオプションの設定、デフォルトで構いません。最後にインストールボタンを押してインストールが開始します。
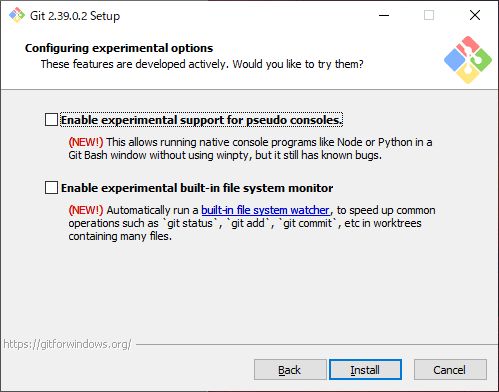
16)Finishボタンを押してインストールの完了です。
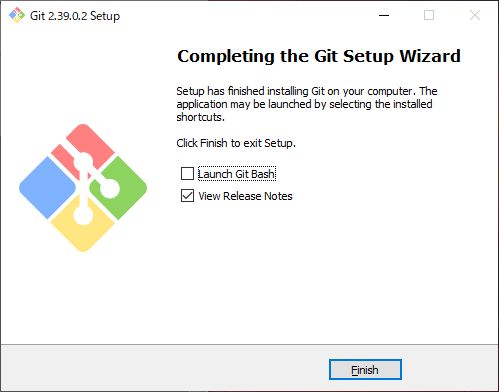
TortoiseGitのインストール
いよいよTortoiseGitのインストールです。
以下をアクセスして下さい。
https://tortoisegit.org/download/
OSのビット数(32bit/64bit)でファイルを選択してダウンロード下さい。

ページを下に進むと言語ファイルが選択できます。こちらも上と同様にOSのビット数でダウンロードファイルを決めて下さい。
最初にTortoiseGit本体のインストールを行います。
1)Next

2)コピーライトなどの情報画面、内容を確認してNext
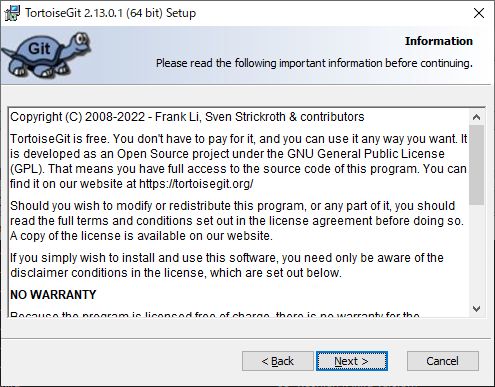
3)インストール先フォルダの選択、デフォルトのままで構いません
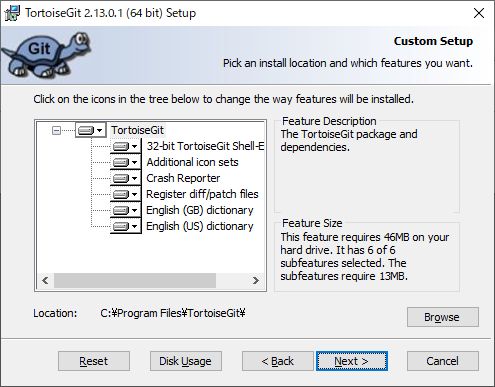
4)インストール
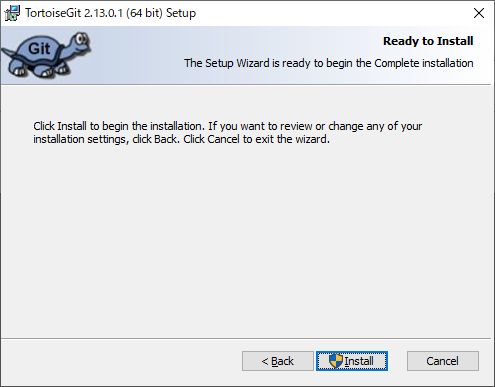
5)Finishボタンを押してインストール終了(Run First start wizardのチェックは外した方が良いです)
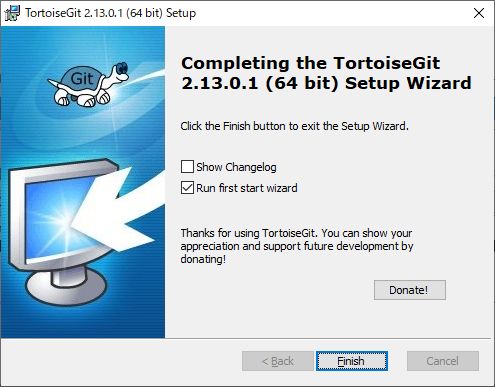
TortoiseGitの日本語化
英語版でよろしければ、日本語化の作業は不要です。
以下日本語化の作業の解説です。
先ほどダウンロードした日本語化パッケージ(TortoiseGit-LanguagePack-xx.xxx.-64bit-ja.msi)を実行します。
1)次へ
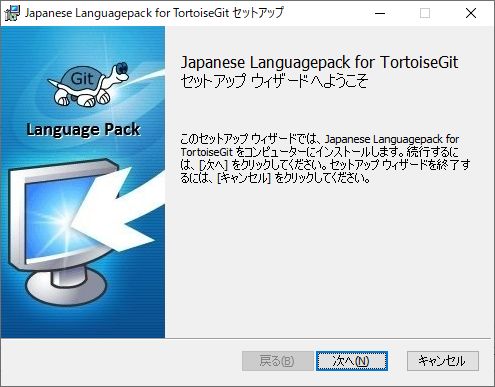
2)特にオプションなどの選択はなく、終了します。完了を押して下さい
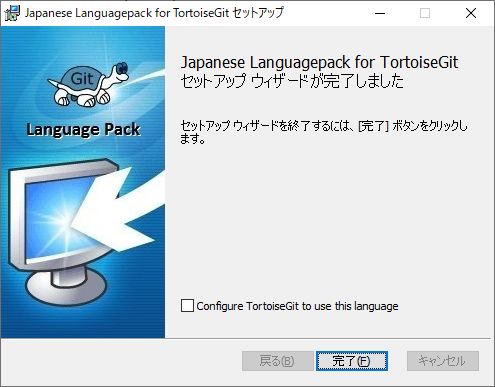
3)日本語化の確認
デスクトップの空いている空間(アイコンなどの無い場所)でマウスの右ボタンを押して下さい。
TortoiseGit→設定を選択します。
設定を選択して下さい
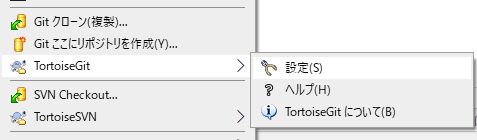
このように日本語化されていれば成功です。
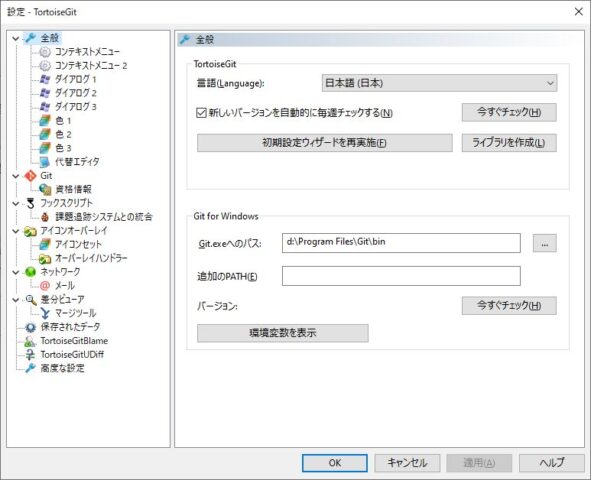

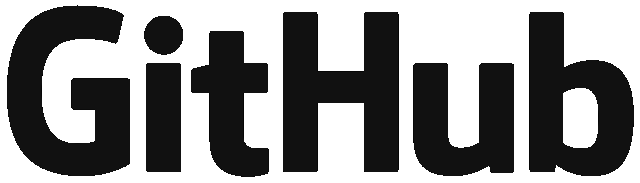


ディスカッション
コメント一覧
まだ、コメントがありません