GitHubをTortoiseGitで利用する方法を解説【3.TortoiseGitからGitHubをアクセス】
はじめに
ソースコード開発において、バージョン管理は欠かせません。
subversionやTeaam Foundation Serverなども有名ですが、現在は主にGitが利用されています。
Visual studioでも標準でサポートされていることから筆者はGitを利用しています。
WindowsでGitを利用する際に便利なGUIクライアント「TortoiseGit」を利用しGitサーバーであるGitHubへのデータ保存までを複数回に渡り解説します。
本章では前回に引き続き具体的にTortoiseGitからGitHubアクセスまでを解説します。
Gitについて
詳しい解説は他に譲るとしてGit利用にあたり最低限必要な知識を解説します。
Gitの特徴はローカルPCにもリポジトリがあることです。
subversionなどのバージョン管理ツールはサーバーにしかレポジトリがありません。
そのため、評価不完全なたソースコードもレポジトリに反映されてしまう欠点がありました。
これは複数のメンバーで開発する際に大きな問題となります。
Gitはローカルにもレポジトリを持つことで評価済みのバグの無いソースをサーバーのレポジトリに反映させることが出来ます。
Git用語解説
コミット:ローカルレポジトリにソースをコピーします。
プッシュ:ローカルレポジトリのソースをサーバーのレポジトリにコピーします。
プル:サーバーのレポジトリのソースをローカルレポジトリにコピーします
クローン:レポジトリそのものをコピーします。下の図ではサーバーからローカルへの矢印になっていますが反対方向にも可能です。
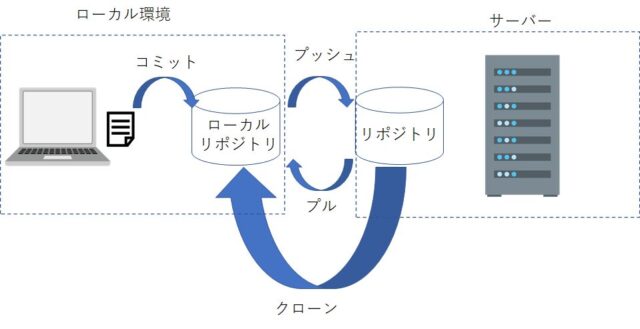
TortoiseGitの設定
コミット
リポジトリのURL確認
GitHubの登録を行った際に、レポジトリを作成しました。
今回はそのレポジトリを利用します。
レポジトリを忘れてしまった方は作成したGitHubにサインインして右上のボタンからyour repositoriesを選択して下さい

作成したレポジトリを選択
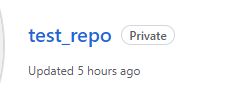
レポジトリのURLを確認できます。

レポジトリのフォルダの決定
ローカルレポジトリを作成するフォルダを決定します
日本語のフォルダは避けた方が良いでしょう。
ここではDドライブ直下のGitFolをレポジトリリのフォルダとして進めます。
決定したフォルダで右ボタンをクリック、ここにレポジトリを作成を選択します。
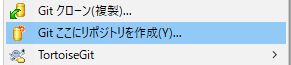
Bareを生成のチェックボックは外した状態でOK
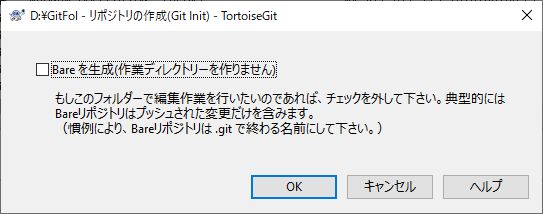
レポジトリが作成されました。
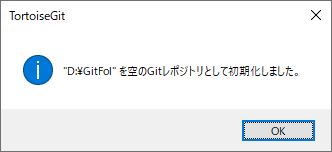
フォルダ内に.gitフォルダが生成されているはずです。
コミットテストソースの追加
サーバーへのプッシュを行うテストソースを作成します。
(もちろん手持ちのソースファイルでも構いません)
ここではtest.txtを用意しました。
これをローカルのレポジトリフォルダGitFolに置きます。
このファイルを右ボタンでクリックし追加を選択します。

コミットボタンを押して下さい。
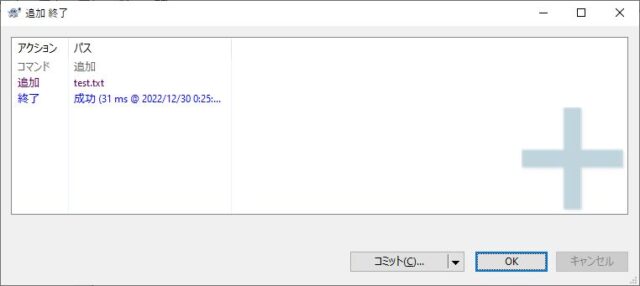
コミット
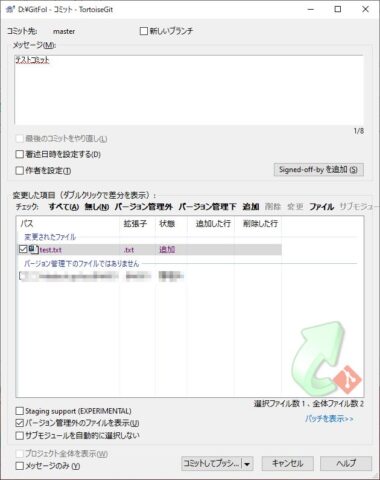
上でコミットボタンを押すとコミットを行います。
コミットには、そのコミットの内容を示すメッセージが必要になります。
今回はテストなのでその旨を記入しています。
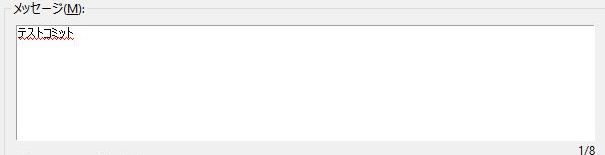
下の枠には変更した項目が表示されています。
test.txtが追加となっているはずです。

最後に下の"コミットしてプッシュ"のボタンを押します。
TortoiseGitの設定
最初はTortoiseGitにサーバーレポジトリのアドレスをセットする必要があります。
この画面で管理ボタンを押します。
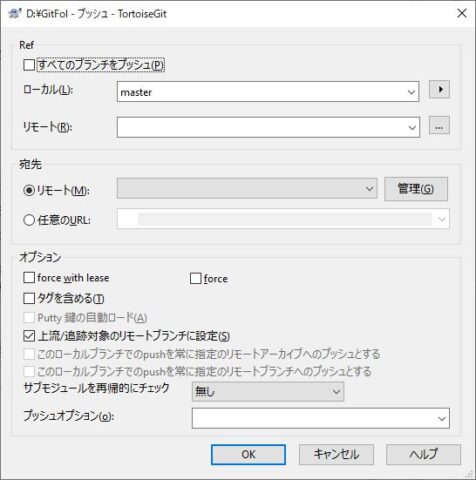
TortoiseGitの設定画面に切り替わります。
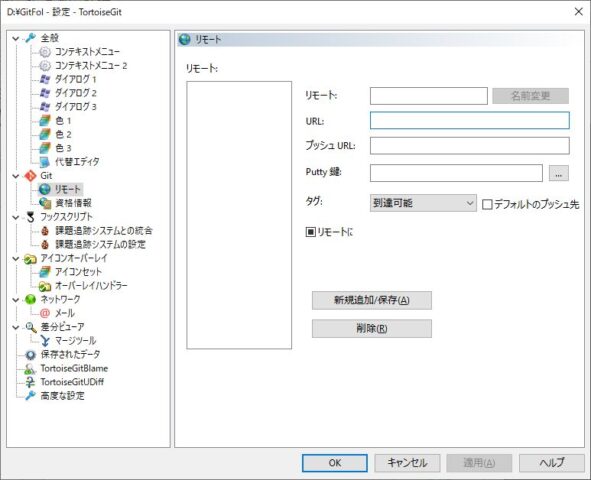
URLとプッシュURLにGitHubのリポジトリアドレスを記入します。
リモートの"origin"は自動的に記入されます。
OKを押して下さい。
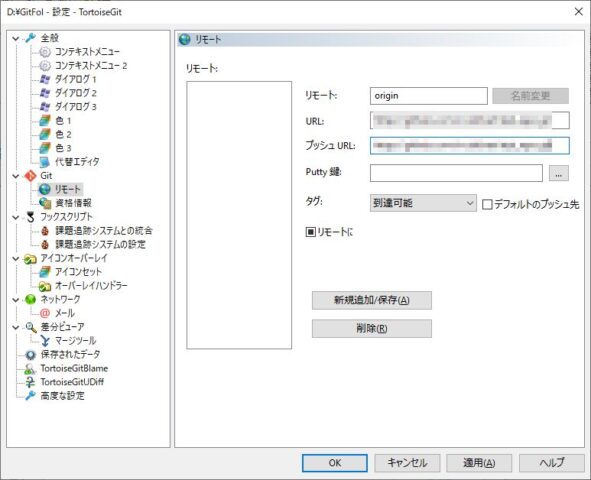
リモートに"origin"が入っていると思います。
そのままOKを押すとコミットが始まります
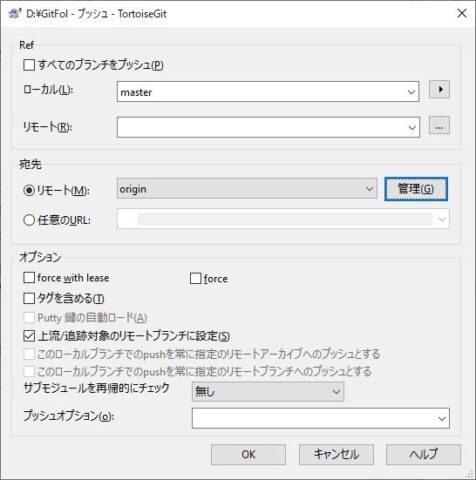
コミットが正常終了するとこのような画面になります。
閉じるボタンを押して終了です。

GitHub上で、コミットファイルが確認できます。
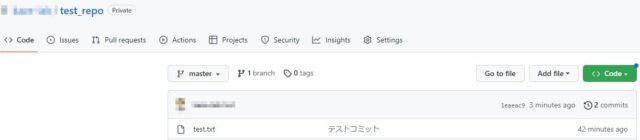
最後に
3回にわたりGitの利用について簡単に解説してきました。
Gitを利用することでファイルのバージョン管理が簡単に行えます。
まだ試していない方はこの機会に是非トライしてみて下さい。

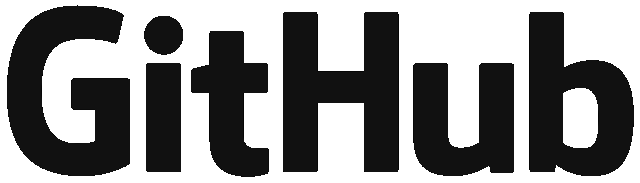
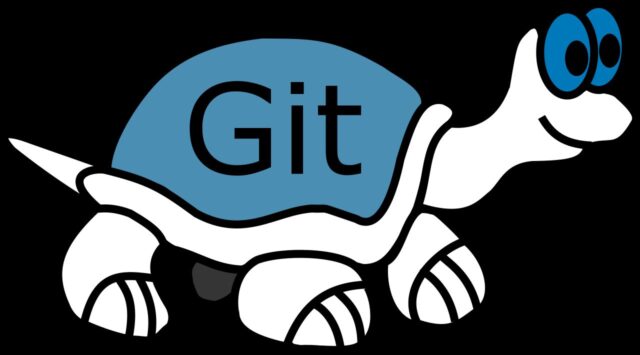


ディスカッション
コメント一覧
まだ、コメントがありません