GLUTを使わないOpeGL超入門_01【Visual Studio設定】
はじめに
OpenGLはシステムに依存しない3Dのレンダリングシステムですが、実際に画面に描画する為にはOSに依存する部分も多くその部分を補完するためGLUT(OpenGL Utility Toolkit)が多く利用されています。またサンプルもGLUTに依存した物が多く見られます。
しかしWindowsは優秀なWindowシステムを持っているのでこれを利用しない手はありません。
ここではGLUTを使わずOpenGLで簡単に図形を書くまでを解説します。
開発環境はVisual studio、ある程度Windows SDKを使った開発経験のある方を対象としています。
Visual studioのインストール方法についてはこちらを参照して下さい。
プロジェクトの作成
OpenGLを動かすためのサンプルプロジェクトを作成します。
新しいプロジェクトの作成からプロジェクトを作ります。
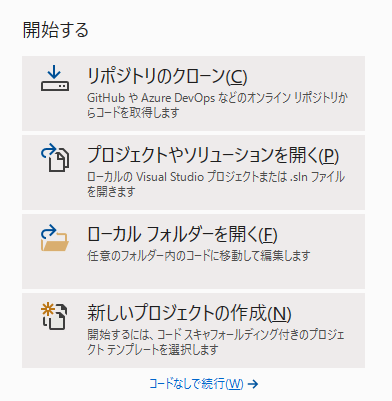
1)空のプロジェクトを選択します。
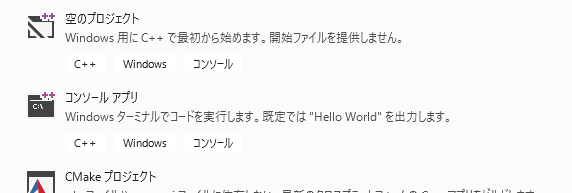
2)プロジェクト名はお好きななものをどうぞ。
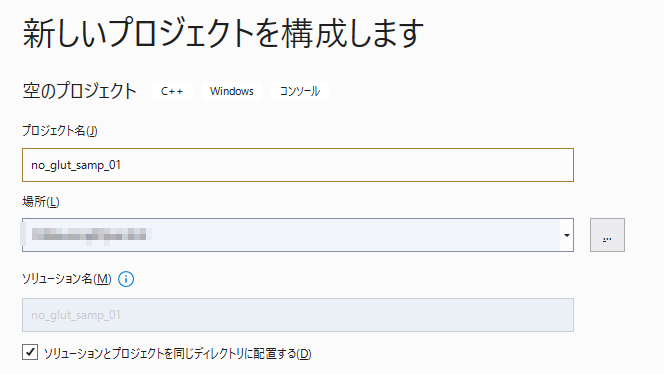
3)プロジェクトが完成。
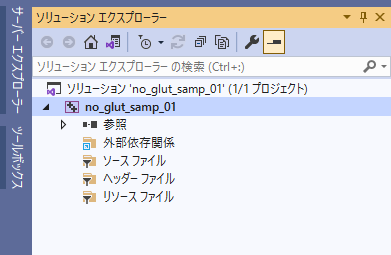
NuGetを利用したOpenGL用ライブラリの取得
OpenGL用のライブラリを取得します。
NuGetを使うことで簡単に利用する環境を構築できます。
nupengl
1)メニューよりツール→NuGetパッケージマネージャー→ソリューションのNuGetパッケージの管理に進みます。
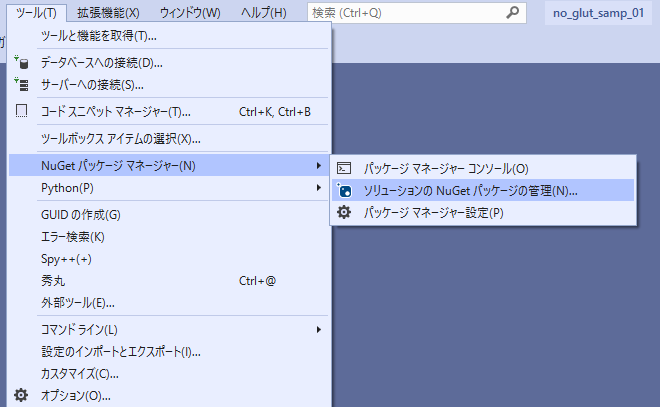
2)NuGetソリューションのタブが開きます。参照を選び検索ウインドウに"nupengl"を打ち込みます。
nupengl.core,nupengl.core.redistのファイルが表示されるはずです。
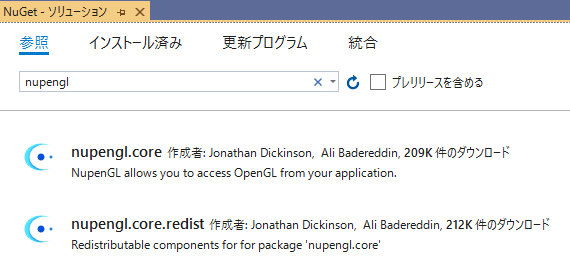
3)表示されたファイルのどちらかをクリックすると右のウインドウにインストール用の画面が表示されます。
対象のプロジェクト(ここではno_glut_samp_01)を選択肢インストールを行います。
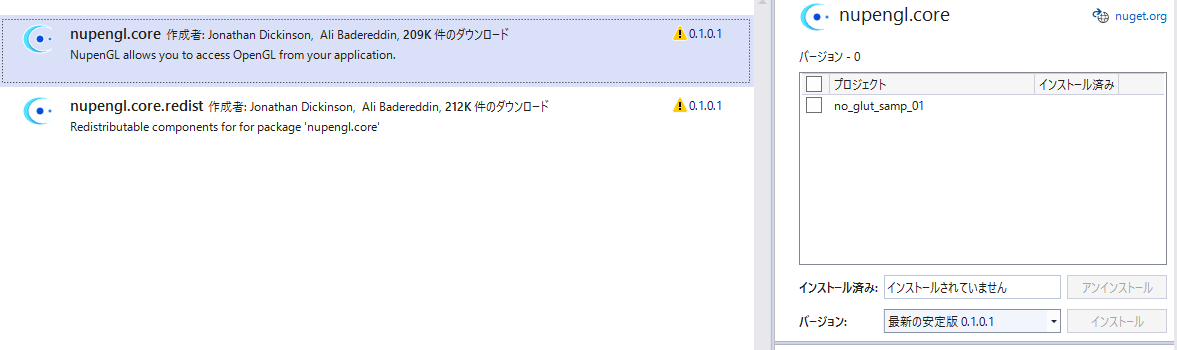
4)OKを押すとインストール開始
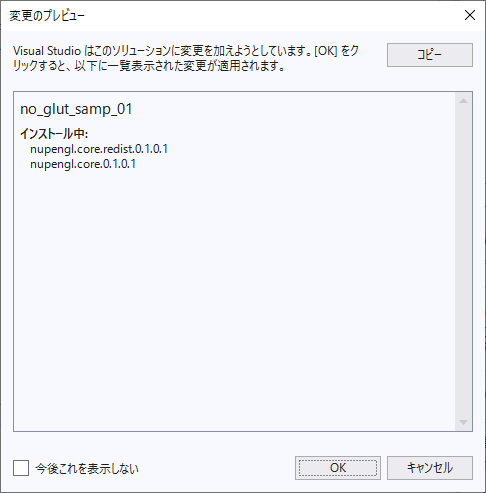
5)インストールが終了画面

glm
glmはOpenGLで使用する行列関連のライブラリになります。
NuGetソリューションの検索にglmと入れて下さい。
glmを選択しインストールを行います。
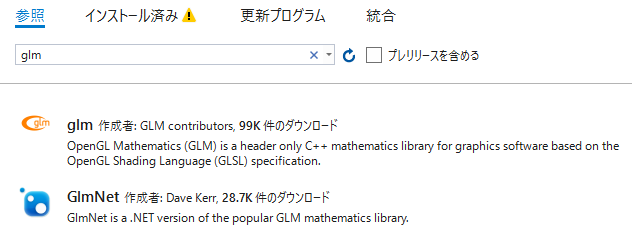
ライブラリopengl32.lib,glu32.libの設定
最後にOpenGLライブラリを依存関係に追加します。
ソリューションエクスプローラのプロジェクト名で右ボタンをクリック、プロパティを選択します。
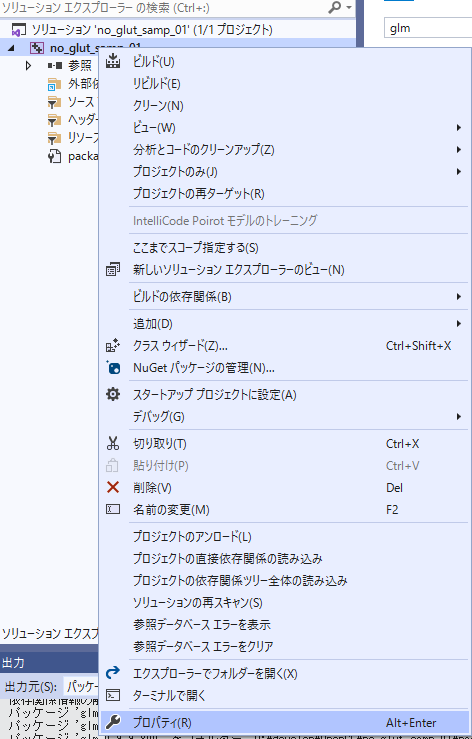
構成プロパティ→リンカー→入力より追加の依存ファイルに"opengl32.lib"を追加します
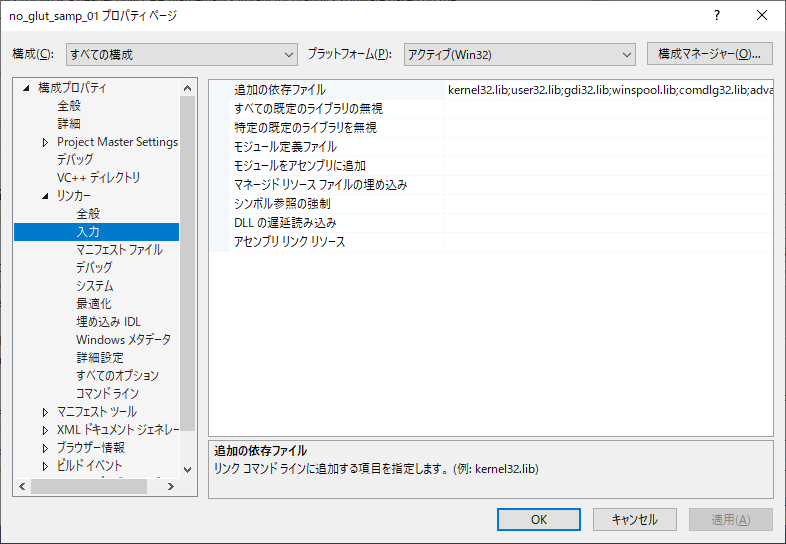
同様に、glu32.libも追加します。
以上でOpenGLを利用する環境は整いました。
サブシステムの設定
OpenGLとは直接関係ありませんが、以降のOpenGLのサンプルはWindowsアプリケーションで動作します。
Visual StudioのデフォルトはコンソールアプリになっていますのでWindows用に切り替えておきます。
切り替えないとリンクエラーになります。
構成プロパティ→リンカー→システムを選択しサブシステムをWindows(/SUBSYSTEM:WINDOWOSにします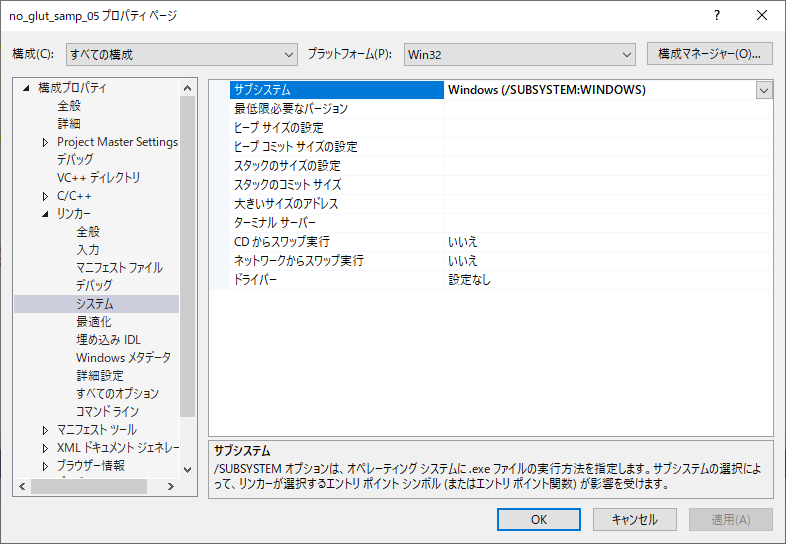 )
)
OpenGL関連記事一覧
GLUTを使わないOpeGL超入門_01【Visual Studio設定】
GLUTを使わないOpeGL超入門_02【立方体の表示】
GLUTを使わないOpeGL超入門_03【立方体の塗りつぶし】
GLUTを使わないOpeGL超入門_04【ビューポート】
GLUTを使わないOpeGL超入門_05【移動・回転】
GLUTを使わないOpeGL超入門_06【視点移動(球面上をなぞる)】
Visual studio関連書籍


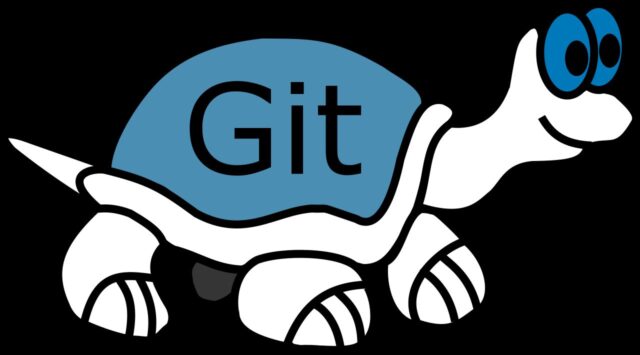
ディスカッション
コメント一覧
まだ、コメントがありません