GitHubをTortoiseGitで利用する方法を解説【1.GitHub登録編】
はじめに
ソースコード開発において、バージョン管理は欠かせません。
subversionやTeaam Foundation Serverなども有名ですが、現在は主にGitが利用されています。
Visual studioでも標準でサポートされていることから筆者はGitを利用しています。
WindowsでGitを利用する際に便利なGUIクライアント「TortoiseGit」を利用しGitサーバーであるGitHubへのデータ保存までを複数回に渡り解説します。
本章ではGitHubにリポジトリを作成するまでを解説します。
バージョン管理とは
ソースコード開発において、修正履歴を残すことはとても重要です。
何か不具合が発生した際に過去のソースと比較することで不具合要因を探る事が出来ます。
また複数のメンバーで一つのソースを修正する場合など、最新バージョンの管理が必要になります。
バージョン管理ツールを利用することで常に最新のソースを取得する事が出来ます。
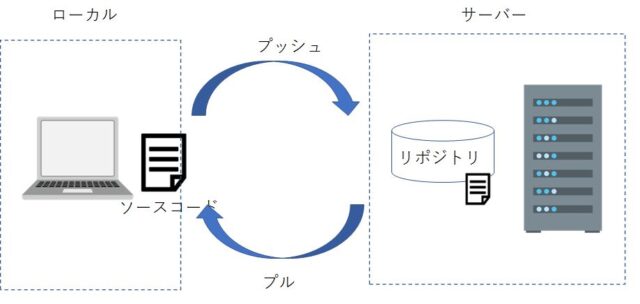
GitHub
Gitを利用するにはソースを管理するサーバーが必要になります。
サーバーは自分で構築する事も可能ですが、一般的には公開されているサーバーを利用します。
GitHubもGitサーバーの一つです。
(実際にはGit以外にも機能を提供しているので単純なGitサーバーではありませんが)
GitHubの登録
はじめにGitHubにアカウントを作成します。
https://github.com/
1) mailアドレスを入れてsign up for GitHubボタンを押して下さい
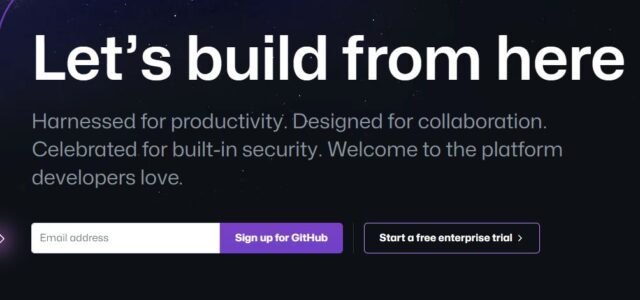
2)mailアドレスを確認してcontinue
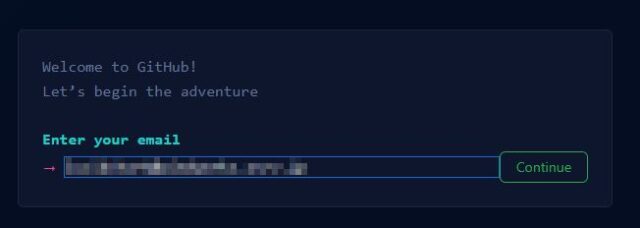
3)mailアドレスを確認してcontinue
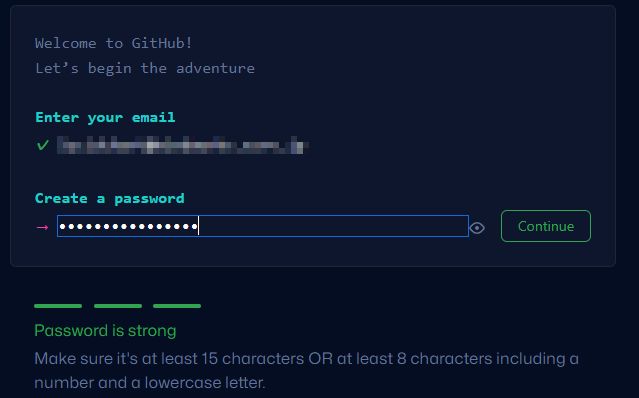
4)パスワードを設定してcontinue

5)ユーザー名を設定してcontinue
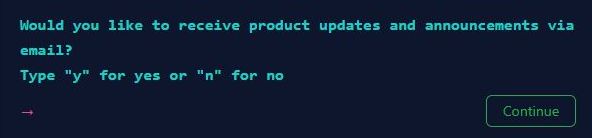
6)アップデート情報を受け取る/受け取らないの設定です
いくつかの設問が出ますので答えましょう。


最後にcreate assountボタンを押します

7)メールに送られてきたコードを入力します
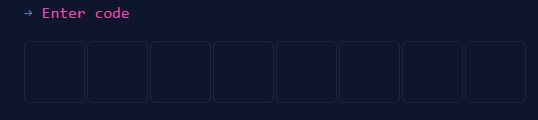
8)personalization入力画面が出ますがskipして構いません。
ここまでで、GitHubの登録は終了です。
リポジトリの作成
次にGitHubの上にリポジトリを作成します。
バージョン管理の項でも簡単に説明しましたが、リポジトリとはサーバー上のソースコードを管理する場所の事です。
ここではテスト用のリポジトリ"test_repo"を作成ます。
publicとpvivateの選択ボタンがあります。publicにすると誰でもリポジトリを閲覧可能になります。
個人用の場合はprivateを選択します。
create a new repositoryボタンを押してリポジトリを作成して下さい
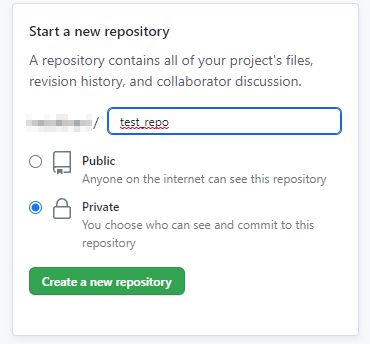
自動的に次のページに切り替わります。
赤枠で囲った箇所がリポジトリのアドレスです。
左のボタンがHTTPSを選択していることを確認して下さい。
アドレスは後ほど必要になるのでエディタなどで控えておきます。

ここまででリポジトリの作成は終了しました。

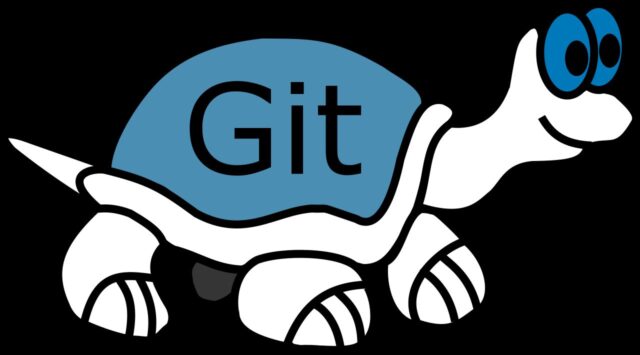



ディスカッション
コメント一覧
まだ、コメントがありません