【SQLite入門】データの追加
前回作成したデータベースに、データを追加していきます。
作成する内容はこちらです。
| 生徒名 | 国語 | 算数 | 理科 | 社会 |
| 山田 | 80 | 70 | 90 | 60 |
| 佐藤 | 60 | 40 | 50 | 70 |
| 田中 | 75 | 83 | 63 | 92 |
| 鈴木 | 45 | 83 | 75 | 88 |
テーブルへのデータの追加
SQLiteに限らずデータベースアクセスはSQL文を利用します。
テーブルへの追加はINSERT文になります。
1行すべてのデータを入力するには以下の構文を利用します。
値はカラムの順になっています。
構文:INSERT INTO テーブル名 VALUES(値1、値2、値3、・・・・);
DB Browser for SQLiteの画面でSQL文を入力出来ます。
最初の1行目を入力しましょう、入力の内容はこのようになります。
INSERT INTO seiseki VALUES('山田’,80,70,90,60);
SQLのタブを選択して下さい。
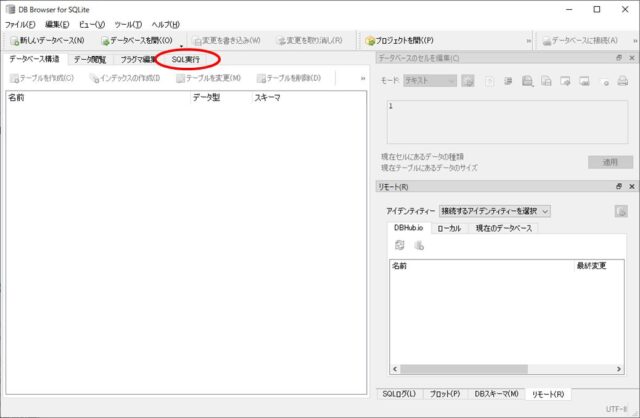
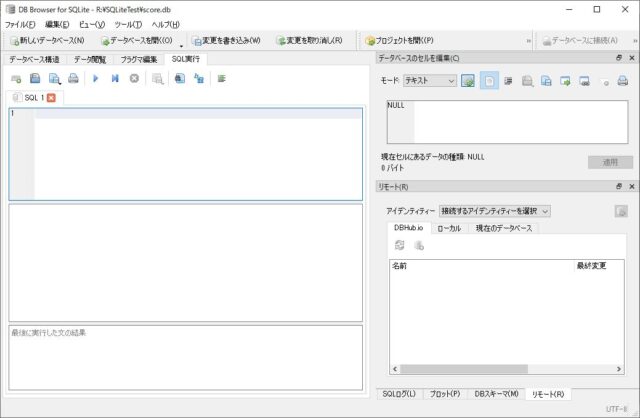
実行するSQL文を入力します。
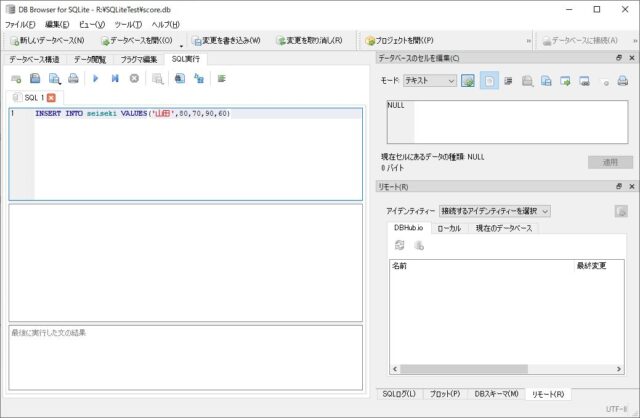
入力が終了したら、実行ボタンを押して下さい。

実行結果が表示されます。
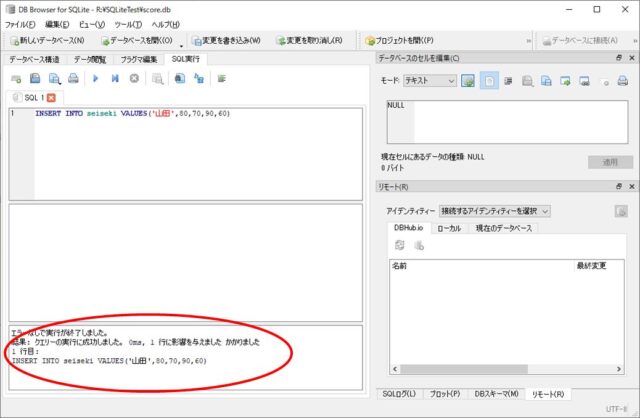
データを閲覧します。データ閲覧タブを選んで下さい。
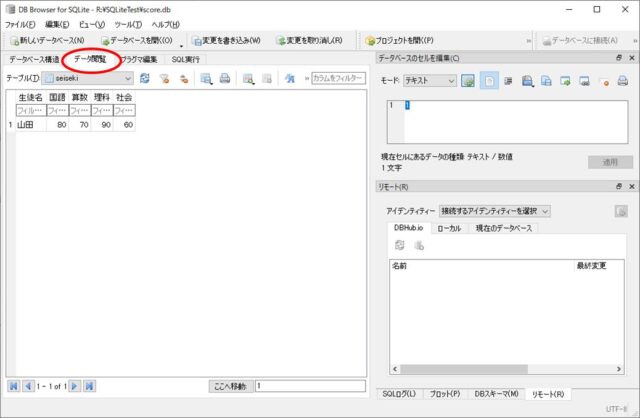
1行目のデータが正しく入力されました。
同様にすべてのデータをINSERTし、結果を表示します。
INSERT INTO seiseki VALUES('佐藤’,60,40,50,70);
INSERT INTO seiseki VALUES('田中’,75,83,63,92);
INSERT INTO seiseki VALUES('鈴木’,45,83,75,88);
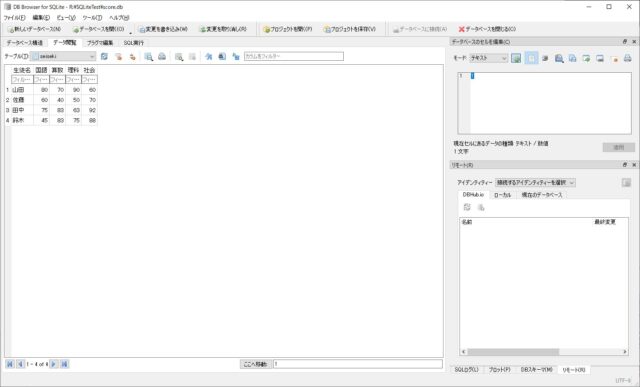
CSVファイルからのデータインポート
実際の運用においては1行ずつINSERT文でデータを入力することは多くありません。
データベースへの入力データはCSVなどで事前に用意しておき、一気に取り込む事になると思います。
その方法について解説します。
最初に取り込むCSVファイルを作成して下さい。
テスト用に成績表をCSV化しました。ファイルはこちら。seiseki
ダウンロードしたら適当なフォルダにコピーして下さい。
次に新たにデータベースを作成します。
筆者は先ほどまでのsore.dbを削除し新たにscore.dbを作成しました。
データベース名を決めた後に「テーブル定義を編集」のダイアログが開来ますが、キャンセルして閉じて下さい。
次にファイル→インポート→CSVファイルからテーブルへを選択します。

ファイルは先ほどダウンロードしたseiseki.csvを選択します。
「先頭行をカラム名」にのチェックボックスをチェックしておくと1行目がカラム名になります。
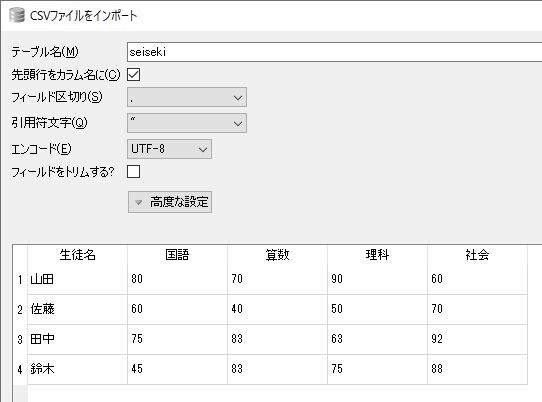
今回はここまで。
次回はデータの取り出しを行います。


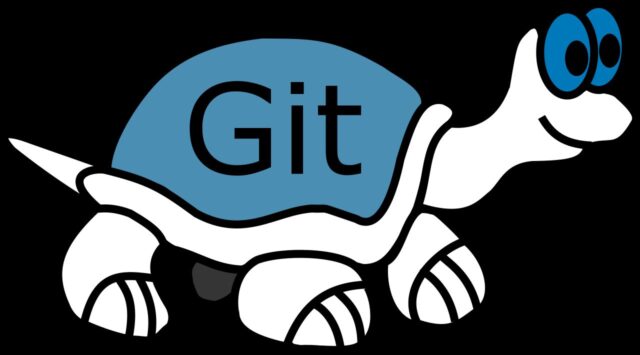

ディスカッション
コメント一覧
まだ、コメントがありません