【SQLite入門】データベースの作成
前回、DB Broser for SQLiteのインストールまで行いました。
今回はこの上にDBを構築します。
データベースとは
ご存じない方の為に、簡単にデータベースの説明をします。不要な方は飛ばして下さい。
スプレッドシートのようにデータを管理するシステムです。
エクセルのようなスプレッドシートとの大きな違いはSQLと呼ぶ言語で制御する点です。
データベースの基本
データベース
データベースの箱になるモノです。
SQLiteではデータベース一つに一つのファイルが生成されます。
データベース名は任意の名前を付けることができますが、SQLiteではデータベース名=ファイル名になりますのでわかりやすい名前を付けましょう。
SQLiteの場合、拡張子は"db","swlite","sqlite3″,"db3″がよく利用されます。
テーブル
データベースの中で実際にデータを格納する場所がテーブルです。
テーブルは複数作成することが出来ます。
エクセルで考えると、ファイルがデータベースでテーブルがシートになります。
テーブルはデータベース内に必ず一つは必要になります。
テーブル名も任意で決めることができますが、SQLiteの予約後などは使用することが出来ません。
今回は"seiseki"名を持つテーブルを作成します。
テーブルは列、行で管理します。
列毎にデータ種類(データ型)を決める必要があります。
列のことをデータベースではフィールドまたはカラムと呼ぶこともあります。
データ型
先ほどテーブルの列毎にデータ型を決める必要があるとしました。
SQLiteで利用出来るデータ型をいかに示します。
| データ型 | 説明 |
| NULL | NULL型 |
| INTEGER | 符号付き整数(1,2,3,4,5,8バイト) |
| REAL | 浮動小数点(8バイト) |
| TEXT | テキスト(UTF-8,UTF-16,UTF-16-LEのどれか) |
| BLOB | 入力データをそのまま格納(Binary Large Object) |
データベースを作成しよう
データベースの基本のキを学んだところで早速データベースを作成します。
本来ならSQL文でデータベースを作成するのですが、DB Broser for SQLiteではUIでデータベースを作ることが出来ます。
まずはそこから始めます。
今回は以下のテストの点数をDB化します。
| 生徒名 | 国語 | 算数 | 理科 | 社会 |
| 山田 | 80 | 70 | 90 | 60 |
| 佐藤 | 60 | 40 | 50 | 70 |
| 田中 | 75 | 83 | 63 | 92 |
| 鈴木 | 45 | 83 | 75 | 88 |
データベースの作成
最初にデータを格納するデータベースを作成します。
最初に説明したように、SQLiteではデータベースの名前がファイル名にもなります。
ここでは、"score.db"として進めます。
DB Broser for SQLiteを実行します。
no installer版ではDB Broser for SQLiteフォルダ内にあるDB Broser for SQLite.exeを実行します。
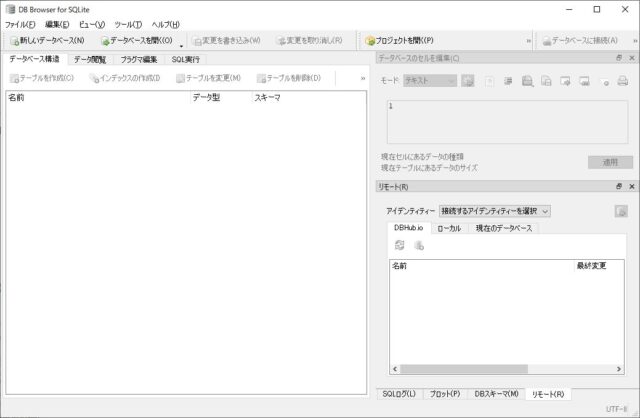
新しいデータベースをクリックします。
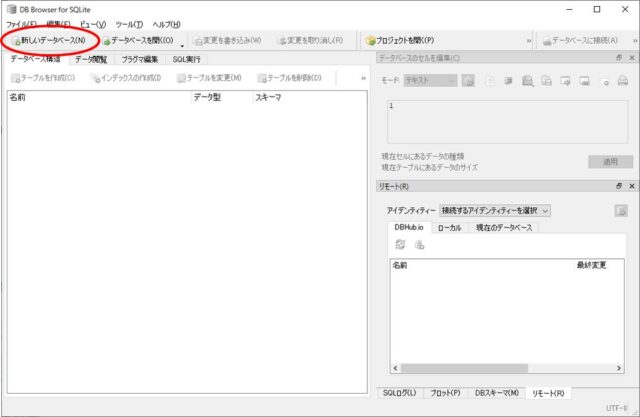
任意のフォルダを選び、名称を先ほど"score.db"とします。
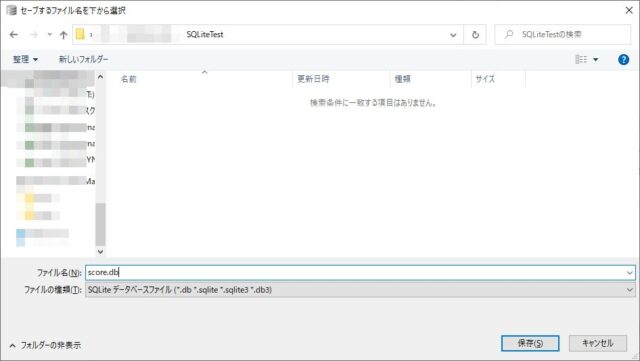
テーブルを作成します。
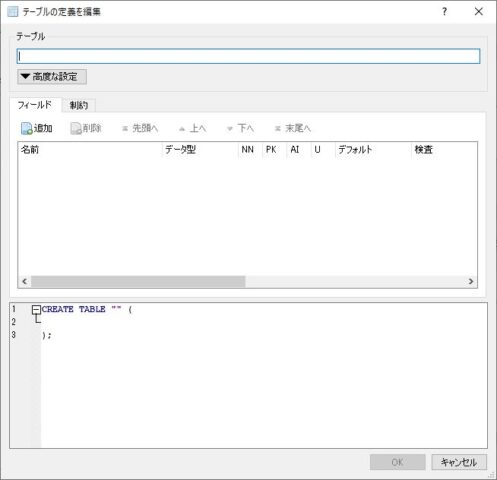
テーブルの名称はseisekiを入れます

次にフィールド(列)のデータを入力します。
先に示したように今回はテストの成績表です。
どのようなデータ型を入れる下記に示します。
| 列番号 | データ型 | 内容 |
| 1 | TEXT | 生徒名 |
| 2 | INTEGER | 国語の点数 |
| 3 | INTEGER | 算数の点数 |
| 4 | INTEGER | 理科の点数 |
| 5 | INTEGER | 社会の点数 |
追加をクリックするとフィールドにデータを入力できます
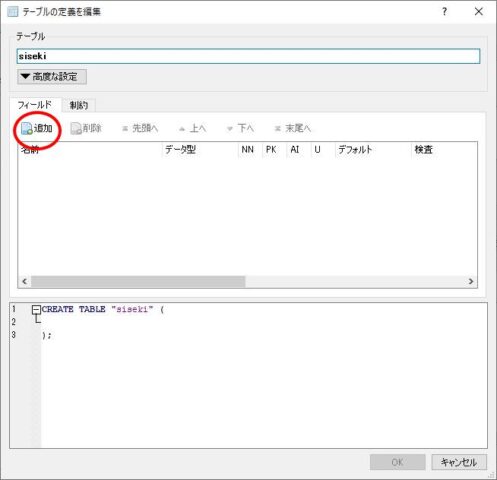
最初のフィールド(列)は生徒名が入ります
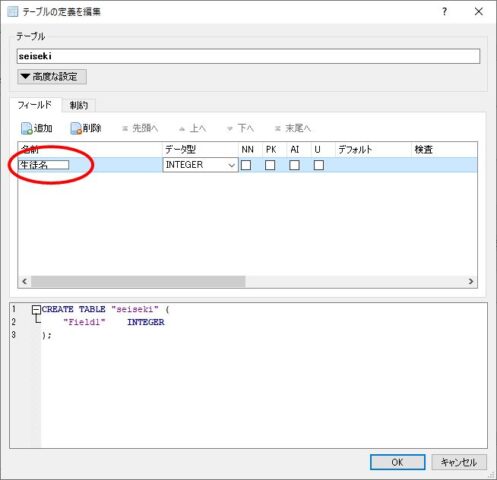
データ型は選択式です、今回はTEXT型になります。
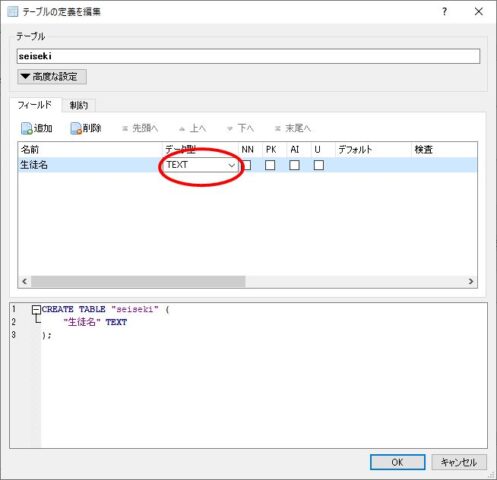
フィールドに制約条件を付けることが出来ます。
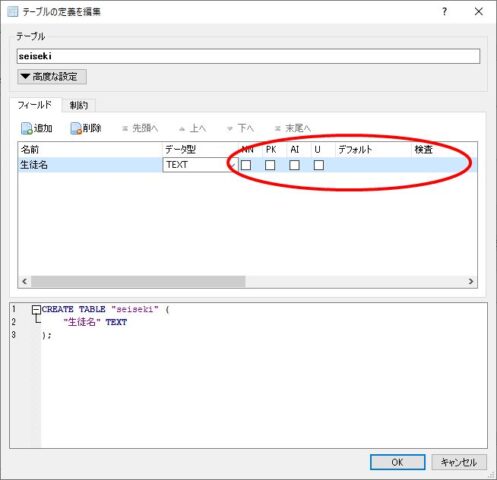
制約条件は下記のようになっています
| 制約条件 | 画面 | 説明 |
| NOT NULL | NN | 設定されたカラムはNULL禁止となる |
| PRIMARY KEY | PK | プライマリーキーを示す。プライマリーキーはテーブル内で一つのみ。プライマリーキーのデータは重複しないことが保証される |
| AUTOINCREMENT | AI | データを追加した場合に、自動的にインクリメントされた値が入る。 |
| UNIQUE | U | このカラムのデータの重複は禁止となる |
| Default | デフォルト | 値を省略するとデフォルト値が入る |
| Check | 検査 | データを追加する際に条件を満たすかチェックする |
今回は、制約条件は付けないことにします。
同様に他のカラムもデータ型をセットしましょう。
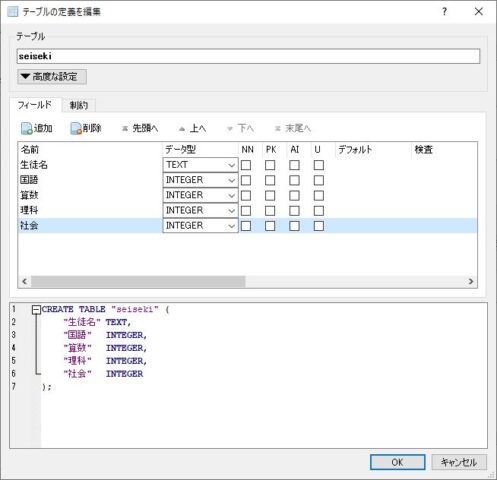
OKを押すとテーブルが作成されます。
作成したテーブルの内容は赤丸部分を触ると広くなり表示されます

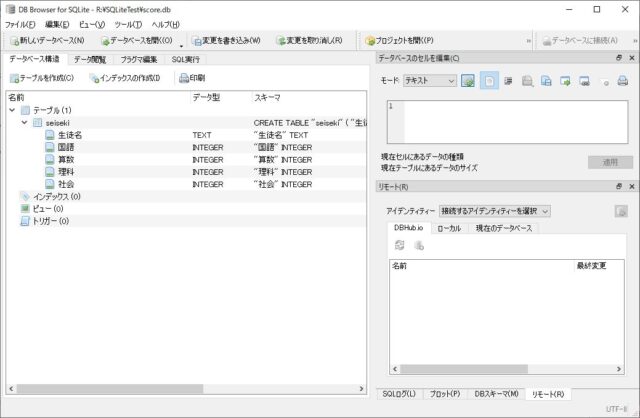
ここまででデータベースの作成を完了しました。
今回はここで終了です。
次回からデータベースのアクセスを行います。



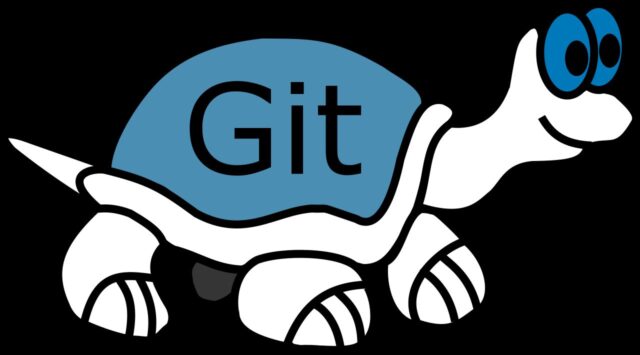
ディスカッション
コメント一覧
まだ、コメントがありません